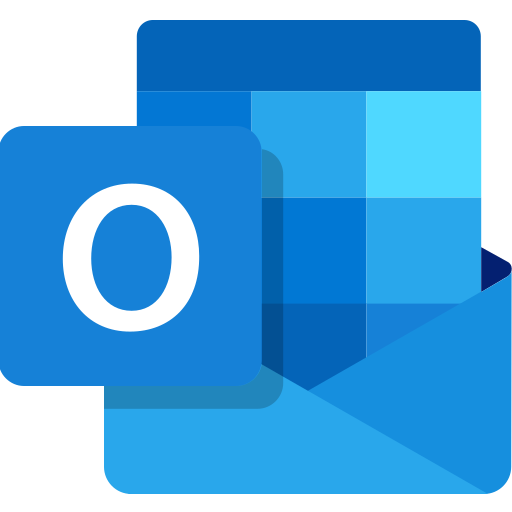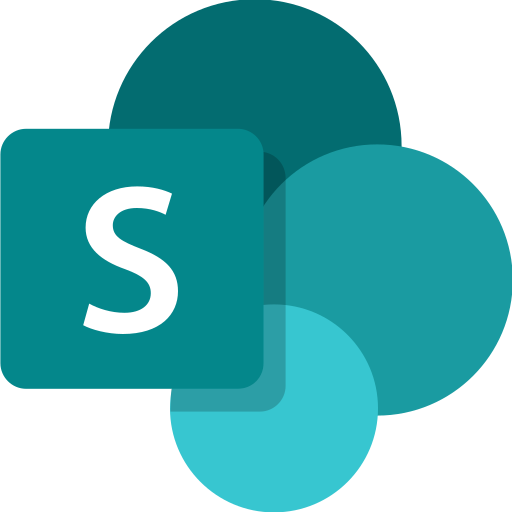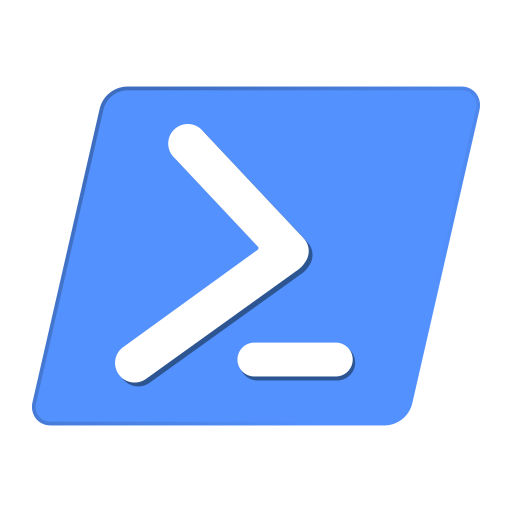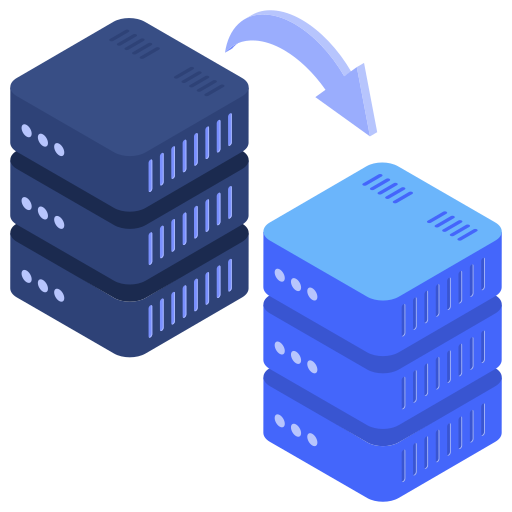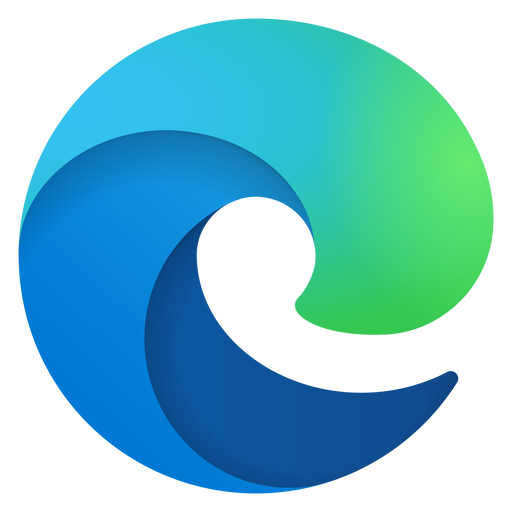Outlook管理员授权设置用户日历共享
Outlook管理员授权设置用户日历共享
问题描述
因业务需要,下属员工需要查看上级的共享日历,但是Outlookout提示共享日历添加用户权限不足。
管理员如何代办当前需求,即如何在后台中设置;或者申请人能够自助向上申请,上级点击同意即可。
解决方案概述
管理员通过设置邮箱访问权限全权代理进行操作,但是请注意,该操作两方都会收到邮件提示,可能会带来业务上不必要的麻烦!
Outlook产品设置为用户只能邀请别人查看自己的日历,不能申请查看别人的日历。
具体操作步骤
Step 1 Admin center中设置被申请人邮箱访问权限
admin center中设置被申请人邮箱访问权限,添加管理员账户。为了全权代理该操作,管理员对提出申请的下属员工也要开启邮箱访问权限。
Note: 权限设置可能需要一定时间,并非即时生效。


Step 2 日历中选择进入被申请人邮箱


Step 3 日历中设置共享权限
Note: 为了避免不要的业务上的麻烦,最好可以在上级前面设置

下属员工和被申请上级均会收到邮件提示。

Powershell命令
Step 1 确认日历文件夹路径
首先,确认目标邮箱中的日历文件夹路径。如果你不确定日历文件夹的具体路径,可以通过以下命令列出邮箱中的所有文件夹:
1 | Get-MailboxFolderStatistics -Identity "上级邮箱" |

这个命令会列出上级邮箱邮箱中的所有文件夹,包括日历文件夹(如果存在)。在输出中,找到类似以下的行:
1 | plaintext复制代码FolderPath FolderName ItemsInFolder |

确认文件夹路径,例如上面所示的\日历。
Step 2 设置文件夹权限
如果确认了日历文件夹路径,并且要为用户设置权限,可以使用Add-MailboxFolderPermission命令来授予权限。假设目标文件夹是日历,且希望为用户下属邮箱授予Reviewer权限(即查看权限):
1 | Add-MailboxFolderPermission -Identity "上级邮箱:\日历" -User "下属邮箱" -AccessRights Reviewer |
 该命令会将`Reviewer`权限授予`下属邮箱`用户,使其能够查看`上级邮箱`邮箱的日历。
该命令会将`Reviewer`权限授予`下属邮箱`用户,使其能够查看`上级邮箱`邮箱的日历。
Step 3 验证权限
设置权限后,您可以通过以下命令验证权限是否已经正确设置:
1 | Get-MailboxFolderPermission -Identity "上级邮箱:\日历" |
 如果设置成功,输出将显示`下属邮箱`用户以及其权限类型(例如`Reviewer`)。
如果设置成功,输出将显示`下属邮箱`用户以及其权限类型(例如`Reviewer`)。
查看详细信息
1 | Get-MailboxFolderPermission -Identity "上级邮箱:\日历" | Format-List |

Outlook中即可查看。

Step 4 删除文件夹权限
如果需要删除某个用户的权限,可以使用Remove-MailboxFolderPermission命令:
1 | Remove-MailboxFolderPermission -Identity "上级邮箱:\日历" -User "下属邮箱" |
该命令会删除下属邮箱用户对上级邮箱邮箱日历文件夹的所有权限。
注意删除的时候User名称一定要对应。


总结
- 确认文件夹路径:使用
Get-MailboxFolderStatistics列出邮箱文件夹并确认日历文件夹的路径。 - 设置权限:使用
Add-MailboxFolderPermission为指定用户授予权限。 - 验证权限:使用
Get-MailboxFolderPermission查看权限是否已正确应用。 - 删除权限:使用
Remove-MailboxFolderPermission删除指定用户的权限。
注意事项
Add-MailboxFolderPermission命令不会自动触发邮件通知。如果希望通知用户,可以手动发送邮件。- 确保路径正确,如果邮箱使用本地化设置(如中文),文件夹名称可能不同。
本博客所有文章除特别声明外,均采用 CC BY-NC-SA 4.0 许可协议。转载请注明来自 Pepper's Site!